Die meisten Hoster bieten Nutzern die Möglichkeit WordPress mit einem Klick im Kundenbereich zu installieren. Doch wie kann man WordPress installieren, wenn man keinen Hoster hat und einfach auf dem eigenen Laptop starten möchte? WordPress lokal zu installieren erscheint komplizierter als es ist. In diesem Beitrag zeige ich Euch Schritt für Schritt, wie Ihr WordPress auf Mac und PC installieren könnt, ohne direkt einen Vertrag mit einem Hoster abzuschließen. Alternativ könnt Ihr Euch auf wordpress.com eine kostenlose Subdomain anlegen und die Software dort testen. Wir beschäftigen uns hier mit der Software, die Ihr auf wordpress.org findet.
Psst. die Anleitung findest Du übrigens jetzt auch als Video auf YouTube:
Die Vorbereitung
Die WordPress Software setzt sich aus php-Dateien zusammen, welche auf dem Webserver liegen und Inhalte aus einer SQL-Datenbank abrufen. Die Installation von WordPress setzt als Mindestanforderung die php Version 7.2 und die MYSQL Version 5.6 voraus. Hoster, bieten diese technische Struktur bestehend aus einem Apache-Server und einer SQL-Datenbank. Normale PCs und Laptops erfüllen diese Anforderungen nicht. Das können wir ganz einfach ändern, indem wir diese technische Umgebung durch eine zusätzliche Software namens XAMPP schaffen.
Kurz gesagt: XAMPP schafft auf unserem Laptop die gleichen Voraussetzungen, welche uns der Server beim Hoster bietet. Egal ob Du mit einem Windows PC oder einem Mac arbeitest, XAMPP gibt es für beide Varianten.
Serverumgebung schaffen
Dazu laden wir uns zunächst XAMPP herunter. Die geladene Datei entpacken wir anschließend und starten den Installationsassistenten mit einem Doppelklick. Anschließend klicken wir uns durch den geführten Installationsprozess und dabei könnt Ihr alle Einstellungen so belassen, wie vorgegeben. Am Ende findet Ihr in Eurem Hauptlaufwerk einen Ordner namens “xampp”. Darin liegt unter anderem die Datei “xampp-control”. Mit einem Klick auf “xampp-control” öffnen wir nun die neue Software.
Tipp: XAMPP muss bei jedem Neustart des Rechners auch neu gestartet werden, deshalb lohnt sich eine Verknüpfung auf dem Desktop.
Webserver und Datenbankenserver starten
Nachdem wir mit dem Start von xampp control, quasi den Stecker unseres Servers in die Steckdose gesteckt haben, müssen wir nun noch den AN-Knopf drücken. Du findest dazu in dem XAMPP Control Panel neben den Begriffen Apache und MySQL jeweils einen Button mit der Aufschrift “Starten”.
WordPress Software herunterladen
Bevor wir nun mit der Installation loslegen, laden wir noch die passende WordPress Software herunter. Die aktuelle Deutsche Version findest Du hier. Anschließend musst Du den zip.-Ordner nur noch entpacken. Jetzt bist Du bestens vorbereitet für die Installation.
WordPress lokal installieren
Jetzt wird es ernst und wir installieren WordPress auf Deinem lokalen Server. Dazu müssen wir die WordPress Dateien zunächst auf Deinem Apache Server speichern, eine SQL Datenbank anlegen und das ganze anschließend verknüpfen. Wir gehen Schritt für Schritt vor.
Schritt 1: WordPress Software auf dem Server speichern
Deine Server findest Du unter folgendem Pfad auf Deinem Rechner:
Laufwerk C:/xampp/htdocs/…
Hierher musst Du nun den vorher entpackten .zip Ordner mit Deiner WordPress Software kopieren. Wenn Du planst, mehrere Projekte auf Deinem localhost zu speichern, macht es Sinn dem Ordner entsprechend zu benenen.
Schritt 2: Datenbank anlegen
Jetzt legen wir eine neue Datenbank für Dein erstes WordPress Projekt an. Dazu öffnen wir folgenden Pfad im Browser:
localhost/phpmyadmin
Hier fügen wir eine neue Datenbank hinzu, welche wir nach dem aktuellen Projekt benennen.
Schritt 3: Verknüpfung zwischen WordPress und Datenbank herstellen
Du hast es fast geschafft. Jetzt gilt es den finalen Installationsprozess im Browser zu starten. Dazu öffnest Du den Ordner, der auf Deinem Apache-Server liegt, im Browser. Gib einfach folgenden Link in den Browser ein:
localhost/wordpress
Wenn Du unter „Schritt 1“ den Namen des Ordners geändert hast, musst Du “wordpress” durch den neuen Namen ersetzen. Und schon nimmt Dich WordPress an die Hand und führt Dich durch die letzten Schritte. Dabei wird zunächst die Verbindung zur Datenbank hergestellt. Hier gilt es den Namen, der in „Schritt 2“ neu angelegten Datenbank, einzusetzen. Das Datenbanken-Benutzer unter xampp ist “root”. Entferne beim Passwort nun den vorausgefüllten Text aus dem Feld. Die restlichen Einstellungen können zu bleiben, wie bereits ausgefüllt.
Schritt 4: Admin anlegen
Zu guter Letzt muss jetzt noch ein Webseitentitel und ein Benutzer angelegt werden. All die Informationen können anschließend im Backend von WordPress wieder geändert werden.
Hier findest Du alle Schritte nochmal mit passenden Screenshots.
Herzlichen Glückwunsch, damit hast Du WordPress erfolgreich auf Deinem Rechner installiert. Wenn ein Schritt noch unklar ist, findest Du hier eine Anleitung mit passenden Screenshots.
Viel Spaß beim Bloggen.
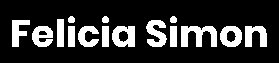
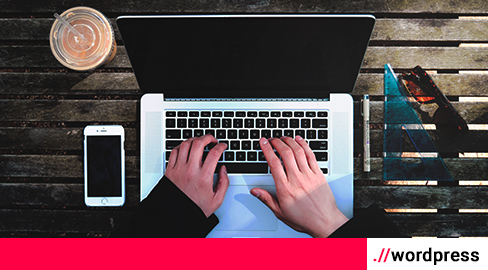
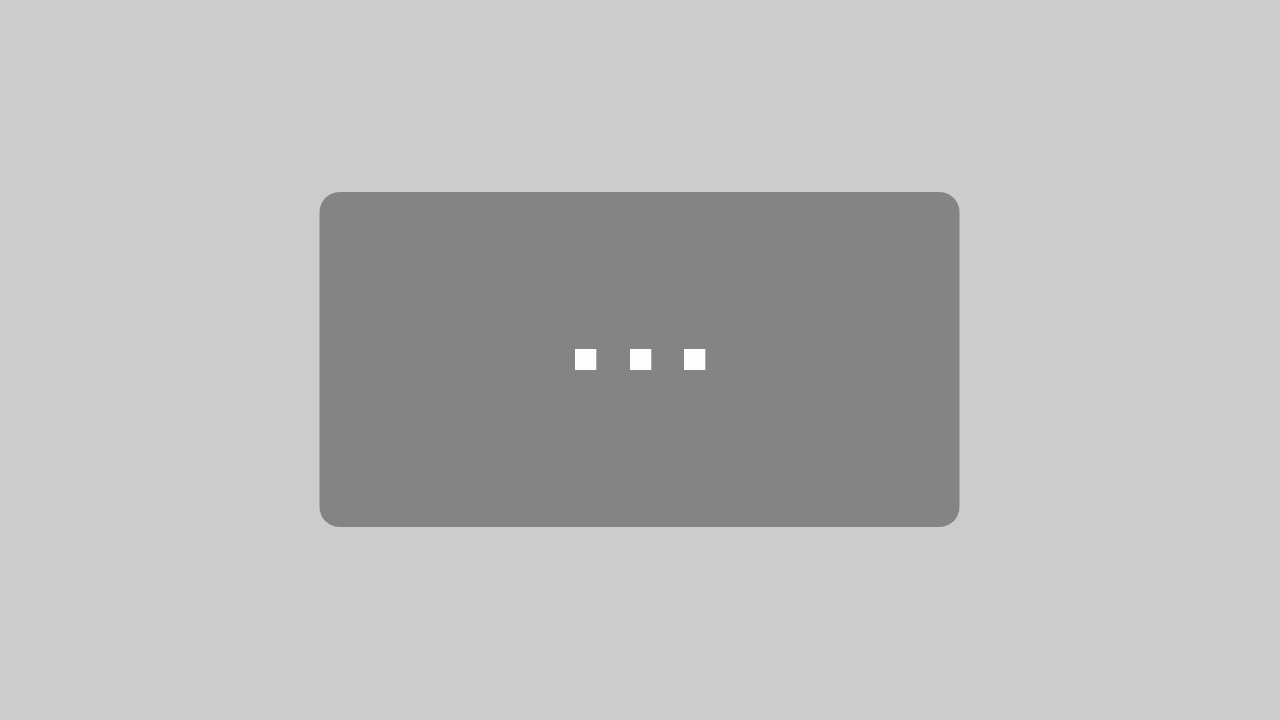


das war die beste Anleitung für Einsteiger! MEGA!!! You made my day:)
Das freut mich sehr 🙂 vielen lieben Dank!
Vielen Dank für den interessanter Post! Prima Blog.
Hi Philip, vielen Dank ????
Super erklärt! Vielen Dank!
Vielen Dank für das gute und ausführliche Tutorial.
Ein Nachtrag noch: Die Installation funktioniert so nicht mit der aktuellen XAMPP-Version 8.1.1-2, wohl aber mit der älteren Version 7.4.27-1
Hallo Grunold, vielen Dank für dein Feedback und guter Tipp mit der Version. Liebe Grüße 🙂
Vielen Dank für das kurze und knackige Tutorial. Einrichtung hat super funktioniert!
LG
flow
Super, das freut mich 🙂
Hallo, danke für den Beitrag.
Hast du auch eine Anleitung wie ich wie Seite, wenn sie fertig ist,dann online stellen kann?
vielen Dank
Hallo Swantje, hier findest du die passende Anleitung https://youtu.be/cSExfTNpxjk?si=rW-GSy6ekC-rn2Sb
Vielen Dank für die Anleitung. Ich habe XAMPP 8.1.2-0 und WordPress 5.9 damit erfolgreich lokal installiert. Die Screenshots waren sehr hilfreich, ein paar kleine Unterschiede zur aktuellen Version gibt es. Für Anfänger trotzdem einfach super. Danke!
Hey Chris, vielen Dank für dein Feedback 🙏 das freut mich 😊
Hallo Felicia,
vielen Dank für die super Anleitung. Du bringst es wirklich in kürzester Zeit auf den Punkt – so wie man sich das von einem hervorragender Erklärbär vorstellt 🙂
Ich habe mir die lokale Installation auf Basis von XAMPP eingerichtet, um für meinen geplanten Webauftritt zu üben.
Mir sind zwei Dinge aufgefallen, die ich hier mal erwähnen möchte, weil sie vielleicht auch für Andere interessant sind:
1. Über KONFIGURATION im Control Panel wollte ich den Start des Web- und Datenbankservers automatisieren. Das Speichern der Einstellungen wurde zunächst aufgrund fehlender Rechte abgelehnt. Meine Installation liegt unter C:\xampp auf einem Windows11/prof. -System. Eigentlich sollte das dort problemlos funktionieren?! Man muss also für den XAMPP-Ordner, inklusive der Unterordner und der xampp-control.ini, die Berechtigungen auf Vollzugriff für den Benutzer ändern.
2. Bei MAMP kann man den Speicherort des htdocs-Verzeichnisses und damit der WordPress-Dateien explizit angeben, so wie ich das deinem Video entnommen habe. Bei XAMPP habe ich diese Möglichkeit nicht gefunden (oder sollte ich das übersehen haben?). Da ich nicht gerne Nutzerdateien auf meinem Installationslaufwerk C: ablege, habe ich versucht, diesen Ordner vom XAMPP-Verzeichnis zu entkoppeln. Das ist auch problemlos möglich durch verschieben von htdocs und anschließendem anpassen der Verzeichnispfade in den drei Apache-conf-Dateien. Das kann man ebenfalls gleich im Control Panel über APACHE…KONFIG vornehmen. Hie muss man beachten, dass man die Windows-typischen „\“ durch UNIX-konforme „/“ ersetzt.
Vielen Dank für die Anleitung. Hat super funktioniert. 🙂
Super 🙂 das freut mich
Danke, das war super hilfreich und einfach
Das freut mich, vielen Dank!
Vielen Dank, leider komme ich nicht weiter – Password lässt sich leider nicht rauslöschen und ich lande dann auf 404…
Version xampp-windows-x64-8.2.4-0-VS16-installer
Hallo Felicia,
erst einmal, vielen lieben Dank für die tollen WorldPress Videos!! Sogar, ich verstehe es : ))
Nun habe ich aber ein Problem. Ich hatte das schon einmal alles gemacht und es hatte super funktioniert. Jetzt konnte ich mich aber mir meiner „localhost:8888…usw.. nicht mehr anmelden. Es tat sich nix! Dann habe ich alles rausgeschmissen und wollte von vorne anfangen. ( Die Webseite hatte ich noch nicht gestaltet).. Jetzt habe ich zwar MAMP installiert, kann auch über choose meinen htdocs Ordner auswählen. Ich muss nicht über Einstellungen gehen, aber wenn ich dann auf Start gehe, kommt die Meldung, „Demo has expired. Buy MAMP Pro now“. Bei dir sehe ich auch nur MAMP, bei mir hat er MAMP Pro anscheinend nur insalliert…?? Obwohl ja beide Versionen heruntergeladen worden sind… oder sollten.. Na ja, sorry für den langen Text.. Vielleicht hast du einen Tip für mich..Vielen Dank!
Saliha
Danke für dein tolle und verständliche Anleitung – hat super funktioniert!
Jetzt würde ich gerne wissen, wie ich eine vorhanden, bereits online geschaltet WordPress Seite in Xampp integriere.
Mein Ziel wäre es, auf der lokalen Installation das Design auszuprobieren, welches ich dann auf die „echte“ übertragen möchte.
Kannst du mir hier ein paar Tipps geben (denke das ist auch für andere Interessant)
Danke dir vielmals
Liebe Grüße
Gerlad
Liebe Felicia,
Halleluja, war das klasse!
Ich glaube, besser und verständlicher kann man das nicht erklären.
Besten Dank
Volker